
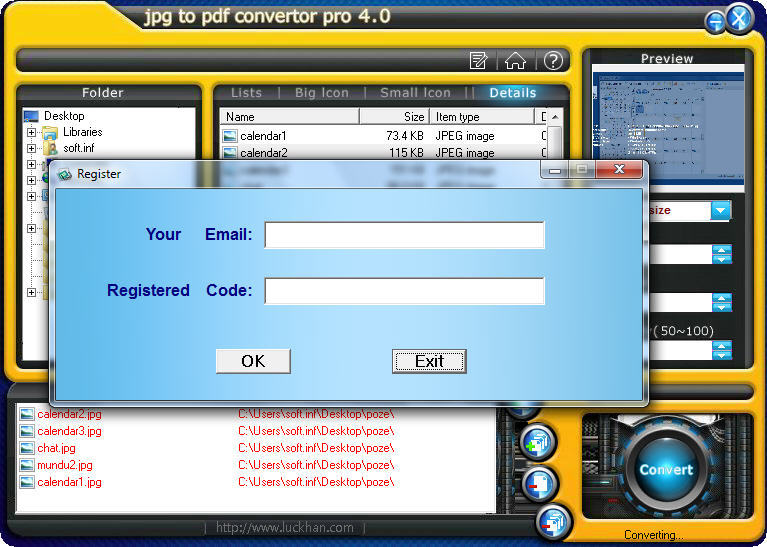
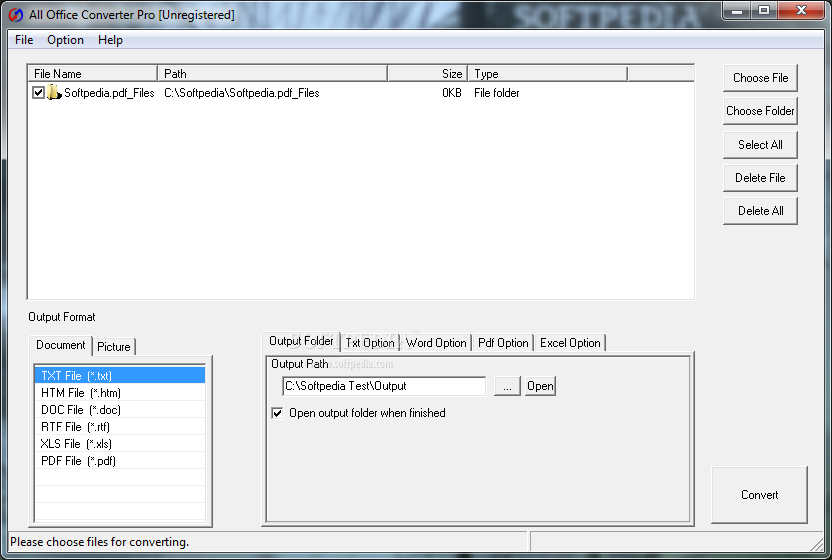
Step 5: Click "File" > "Save As" and choose a location for your new file.

Step 4: Resize or adjust the image as needed within the Word document.
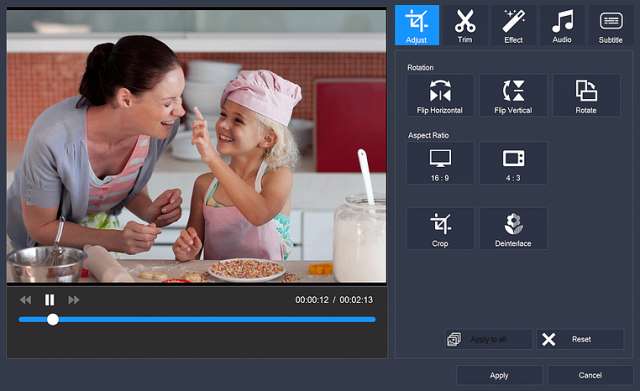
Step 3: Select the JPG file you want to convert and click "Insert." Step 2: Click "Insert" in the top menu, then select "Pictures" and choose "This Device" to browse for your JPG file. Step 1: Open Microsoft Word and create a new document. We have opted for the ubiquitous and versatile Microsoft Word and, for those without a licensed copy of the same, we also have online converters. Here are two such Windows solutions for JPG to PDF conversion. The Windows platform is spoiled for choice when it comes to conversion tools for popular formats. Step 5: To use the workflow, simply drag and drop your JPG files onto the saved workflow file, and a new PDF will be created in the same location as the original images. Step 4: Save the workflow by clicking "File" > "Save" and choosing a name and location. Step 3: In the Library pane, search for "New PDF from Images" and drag it to the workflow area on the right.


 0 kommentar(er)
0 kommentar(er)
